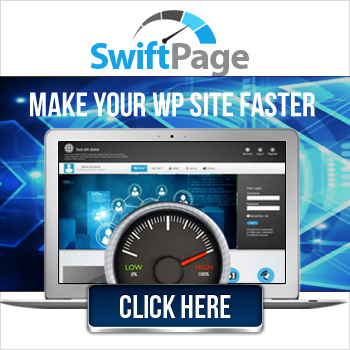
WP Swift Page - Make Wordpress site Faster
₹999.00 ₹10.00
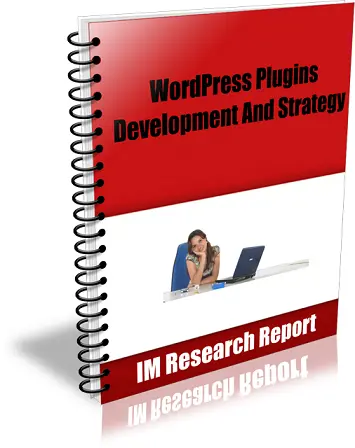
WordPress Plugins - Development And Strategy
₹999.00 ₹149.00
WP Profit Page Creator – Build Money Making Pages
Documentation WP Profit Page Creator Click Here Full Details With Images
WP Profit Page Creator is a wordpress plugin that, as it name implies,
enables you to create a dedicated profit page where you can list down
various offers for your visitors. This plugin allows you to customize the
design and layout of not just the pages but the underlying elements as well.
Furthermore, each profit page is packed with many other options including
statistics to check how well your pages are performing.
₹999.00 ₹149.00
0
People watching this product now!
Description
How to Use WP Profit Page Creator
This guide assumes that you have already logged in to your wordpress
admin area, installed and activated WP Profit Page Creator. Once the
plugin has been activated, you should see from the left admin panel its
plugin option.
How to Add a Profit Page
1. To add a new profit page, hover your cursor to the plugin’s menu item
from the left admin panel then click Add Profit Page.
2. You should now be inside the Add Profit Page which should look similar
to the image below. Configure the settings and supply the fields with the
appropriate information to create a profit page. Details of the settings
and fields are listed right after the image.
5
Page Name. Supply this field with a unique name for the profit
page so you can easily distinguish it from the rest of the profit
pages.
Permalink. This field determines the structure of your profit
page’s link. You can skip filling out this field as the system will
automatically generate a permalink based on the page name
provided.
Status. Choose whether you would like the profit page to go live
by switching the switch to Publish or temporarily save it as Draft
while you are still editing it.
Restricted User. This switch determines if the profit page will
exclusively be available to logged in users of your site by selecting
On. By default, this switch is set to Off so it is accessible to all
visitors of your site. Note that this option is not available in the
lite version of the plugin.
6
Offers Per Page. Supply this field with a numerical value that is
equivalent to the number of offers to be displayed on the profit
page.
3. After you have reviewed and finalized the settings and details of the
profit page, click Add Profit Page to save the profit page so you can
further customize it.
4. Once the profit page has been successfully added, you will then be
redirected to the profit page’s edit section where you can customize and
manage it. Found in this page as well is the statistic to check the profit
page’s performance.
General. The general tab contains the details and information you
have previously setup and supplied during the time you have
created the profit page.
Offers. The offers tab contains the options to add and manage
offers that will be displayed on your profit page.
How to Add an Offer
1. Click the Add New Offer button on the upper left portion
of the offers tab.
2. A popup window should then appear containing fields and
options to add a new offer for the profit page.
7
8
Status. Use this switch to set whether you would
like to display it on your profit page by choosing
Publish or select Draft if it still require edits.
Headline. Supply this field with the heading or title
of the offer.
Thumbnail. Upload an image from your computer or
use an already uploaded graphic from your media
library to use on your offer. Or if you have already
uploaded it online, supply the image url on the input
field below the select image button.
Offer Info. This field should be filled out with the
details regarding the offer.
Call to Action Info. Should contain information that
would encourage the visitors to click the offer.
URL. Enter in this field the complete URL of the page
containing more details and information of the offer.
Button Label. The text label of the button where
the link to the offer is embedded.
Button Style. From the dropdown, select the style
of the button you would like to use and apply to the
offer.
Open in New Tab Window. Turn the switch on to
open the link of the offer to a new tab or window.
However, if you prefer that users open the link in
the same window, choose off.
3. Click Add New Offer button to save and add the offer to
your profit page.
How to Manage Offers
1. To manage offers of a specific profit page, edit the profit
page and click the offers tab after.
2. All offers that had been created will be displayed in a list
view.
3. To order your offers, simply grab the 4 headed arrow icon
then drag it to the location you desire.
4. To edit the offer, simply click the green edit button.
5. To delete the offer, click the red delete button. Note that
this action is irreversible so proceed at your own risk as
data saved will be permanently lost.
Header and Footer. This tab contains options that would
customize the contents of the header and footer of your profit
page.
Site Header. Select whether you would like to have a text
or image based header. To have a text-based header,
select the radio button labeled Use Text and enter in the
input field the content that will appear on the header. For
image-based header, select the radio button with the label
Use Image and upload the image desired from your
computer or use ones that have been already uploaded in
your media library to use on the header.
10
Header Link. Supply this field with the complete url you
wish the user to be redirected to should they click on the
header. However, if you prefer not to embed a link to your
header, leave this field empty.
Main Menu. Choose whether to enable the display of a
navigation menu on the header section by clicking On then
select the menu to use in the dropdown next to the switch.
Leave this field Off if you prefer not to display any menu.
Footer Text. Use the WYSIWYG editor to add contents to
the footer section of the profit page.
Footer Menu. Select On if you would like to enable a
footer menu then from the dropdown select the menu you
want to display on the footer area. Leave the switch to its
default setting which is Off, disable menu display on the
footer.
Top Content. The top content tab contains options and settings
to manage the top content of the profit page. All data that are
supplied in this tab will be displayed right below the header
section of the profit page.
11
Title. Enter in this field the heading or title of your profit
page’s top content.
Sub-title. Supply this field with the subheading or tagline
of your profit page’s top content.
Info. Use the WYSIWYG editor to add details and
information of your profit page.
Preview Content. This section allows you to choose what
medium to use as a preview to your content. Select Use
Image to display your preview content through image.
Click the Select Image button to upload the image from
your computer or use one that is already uploaded in your
media library. The last option to showcase your preview
content is through video. Select Use Video to present
your preview content through a youtube video. Supply the
text field right after the radio button with the youtube url.
Design. This tab allows you to customize the look and feel of your
profit page as well as the sections in it.
12
Top Style. This section contains options to customize
the style of the profit page header. Note that this
section is not available in the lite version of the plugin.
Header Style. Choose from the 3 predefined
header styles from the dropdown which one you
would like to use and apply on the header of the
profit page.
Text Color. Using the built-in color picker, select
the color you would like the text contents in the
header to be displayed in.
Background Color. Use the built-in color picker
to set the background color to apply to the
header section of the profit page.
14
Menu Style. Choose from the predefined menu
styles the one you would like to implement on
the header section’s menu if applicable.
Menu Color. From the dropdown, select the
color that would define the color of the menu
items on the menu.
Font Family. This field determines the font
family to be used on the text contents of the
header section.
Top Content Style. This section contains styling
options for the top content portion of the profit page.
Text Color. Use the built-in color picker to
define the color to which the text contents will be
displayed in.
Background Color. This field allows you to set
the background color of the top content section
using the built-in color picker.
Font Family. Select from the list of fonts you
would like to use and apply to the text contents
of the top content section of the profit page.
Footer Style. This section allows you to customize the
style of the footer area of the profit page.
Footer Style. Choose from the 3 predefined
footer styles you would like to apply to your
profit page’s footer. Note that this option is not
available in the lite version of the plugin.
Text Color. Using the color picker, select the
color you would like to display all the texts in the
footer area.
Background Color. Define the color you would
like to implement as the background color to the
footer section using the system’s built-in color
picker.
Menu Style. If you have enabled menu display
on the profit page, select from the predefined
styles available on the dropdown you would like
to apply to the footer menu. Note that this
15
option is not available in the lite version of the
plugin.
Menu Color. Select from the dropdown the color
of the texts you would like it to be displayed on
the menu. Note that this option is not available
in the lite version of the plugin.
Font Family. From the dropdown, select the
font you would like to use and apply to the text
contents of the profit page’s footer.
Main Section Style. This section enables you to
customize the style of the profit page’s main section.
Background Color. Use the built-in color picker
to choose a color to apply as the background
color of the profit page’s main section.
Text Color. Choose the default color to be
applied on the profit page’s text contents using
the built-in color picker.
Font Family. Select from the dropdown the
default font to use on the profit page.
Box Offer Settings. This section contains styling
options to customize the look of the boxes where all the
offers and the corresponding contents are enclosed.
Note that this section is not available in the lite version
of the plugin.
Style. Select from the 6 predefined styles in the
dropdown you would like to use on the boxes
containing your offers.
Background Color. Use the built-in color picker
to select the background color to be applied to
every box.
Text Color. Use the built-in color picker to select
the color of the text contents to be displayed in
the box.
Border. Allows you to further improve the look
of the boxes by applying a border around it. Turn
the switch on to use the border option then set
how wide in pixels will the border be, the style
16
(whether solid, dashed or dotter) and the color
of the border using the built-in color picker.
Box Shadow. Select from the dropdown which
style of box shadow you want to apply to the
boxes or apply no box shadow at all.
Box Transparency. From the dropdown, choose
how transparent you would like your boxes to be
displayed.
Share. This tab contains options that would allow you to add
social sharing icons to every box offer so visitors can easily share
your offers through their social sharing accounts.
Show Share Button. This switch controls whether you
would like to enable the display of the social sharing
buttons to your box offers by turning it On or turn it Off
to hide it.
Button Activate. Choose from the 4 most popular
social sharing site you would like to be available on
every box offer. Click the icon of the social sharing site
to activate or deactivate its usage. By default all 4 are
activated as indicated by the full colors of every icon.
17
Deactivated social sharing site will have the icon
displayed in grayscale.
Button Icon. From the dropdown, select the style of
the social sharing buttons you would like to use as it
gets displayed on every box offer. Note that this option
is not available in the lite version of the plugin.
Preview. Displays a preview or a sample of how the
selected style of the button icon looks like.
SEO. This section allows you to make your profit page loved by
search engine bots by supplying the meta data of the page to
make it SEO friendly.
Meta Title. Supply this field with the profit page’s meta
title.
Meta Description. Enter in this field information that
would tell search engines what your page is about.
Meta Keywords. Enter in this field relevant keywords
for your profit page.
18
Open Graph Image URL. Supply this field with the
complete URL of the image you would like to appear on
social sharing sites when users share your offers. Note
that this option is not available in the lite version of the
plugin.
Favicon URL. Provide the complete URL of the favicon
you would like to use for the profit page. Note that this
option is not available in the lite version of the plugin.
Tracking Code. Enter in this field the tracking code to
track the performance of your profit page. Note that
this option is not available in the lite version of the
plugin.
Script. This tab offers fields where you can insert custom scripts
and codes for your profit page. Note that this option is not
available in the lite version of the plugin.
CSS Code. Enter in this field custom CSS code you
want to apply on the profit page.
19
Head Javascript Code. Enter in this field the custom
Javascript codes that should be placed in the header
section of the profit page just before the closing head
tag.
Footer Javascript Code. Enter in this field the custom
Javascript codes that should be placed in the footer
section of the profit page just before the closing body
tag.
Statistic. This tab contains graphical representation of the data
reflecting the performance of your profit page.
Views. The views section displays the number of views
the profit page has received. There is also a graphical
representation of the data. Additionally, you can filter
the data being displayed by date.
Clicks. The clicks section displays the number of clicks
made by the visitors on the offers. A graph is also
available wherein the data for the number of clicks is
displayed. Moreover, the data can be filtered by date.
CTR. The click through rate section displays data that
compares the number of visits the profit page gets with
visits wherein users click on the offers.
20
5. Once settings have been reviewed and finalized, click the Save Change
button to update the profit page with the recent changes. You can then
view the site live by clicking the View Page button.
How to Manage Profit Pages
1. To manage profit pages, click WP Profit Page Creator’s menu item from
the left admin panel to open the plugin’s dashboard page where all profit
pages are displayed in a list view.
2. Each profit page is displayed with statistics on the far right portion and a
three-bar icon containing options to manage the profit page.
3. To edit the profit page, either click the title or the three-bar icon the hit
the Edit Page button thereafter.
4. To view the page, click the blue View Page button.
5. To delete the profit page, click the red Delete Page button. Note that a
you will be prompted to confirm your action when deleting a page as this
is irreversible and you will lost all the data and settings permanently.
21
22
WP Profit Page Creator Settings
The settings page of WP Profit Page Creator is accessible when you hover
your cursor on the plugin’s menu item from the left admin panel then click
on Settings. It only has one option which is the base path of the permalink
Rated 0 out of 5
0 reviews
Rated 5 out of 5
0
Rated 4 out of 5
0
Rated 3 out of 5
0
Rated 2 out of 5
0
Rated 1 out of 5
0
Be the first to review “WP Profit Page Creator – Build Money Making Pages” Cancel reply
Recently Viewed
Customer Reviews
Rated 0 out of 5
0 reviews
Rated 5 out of 5
0
Rated 4 out of 5
0
Rated 3 out of 5
0
Rated 2 out of 5
0
Rated 1 out of 5
0
Reviews
Clear filtersThere are no reviews yet.
Be the first to review “WP Profit Page Creator – Build Money Making Pages” Cancel reply


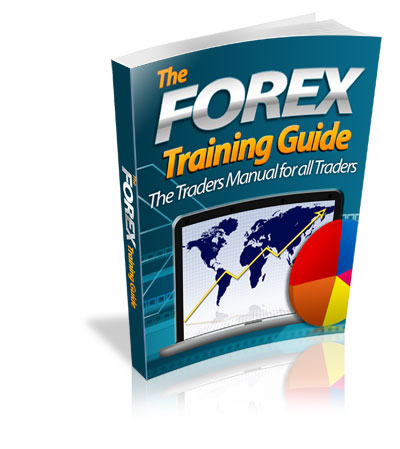
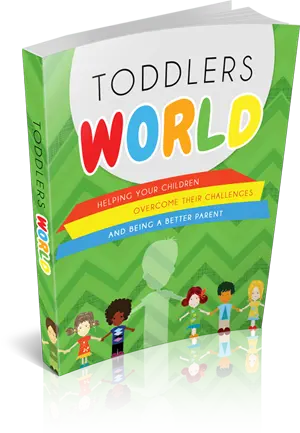
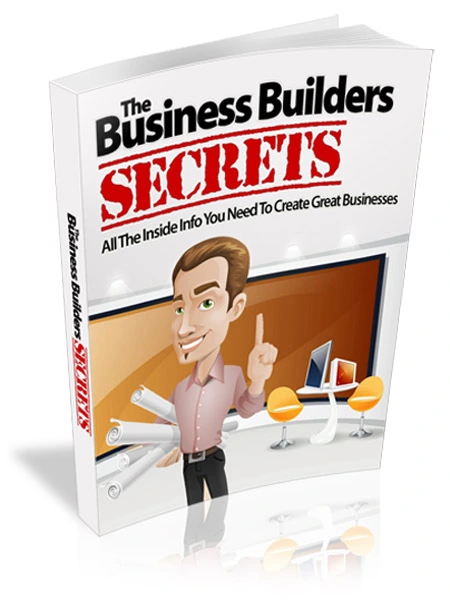
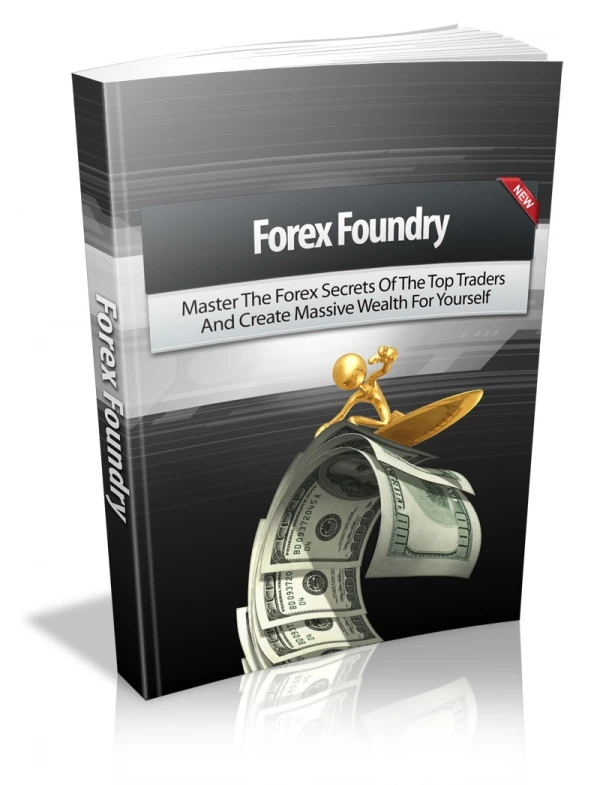
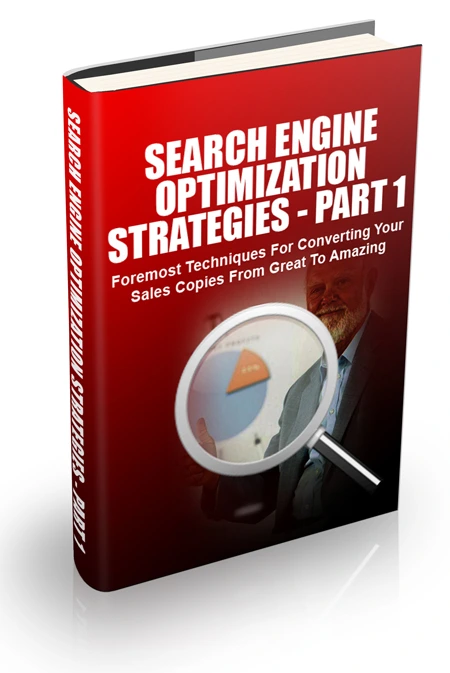
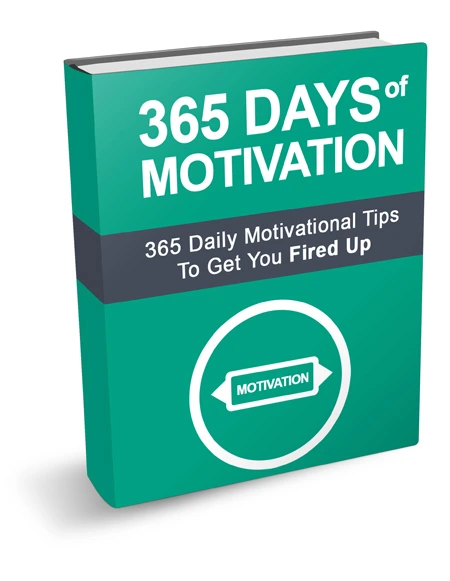
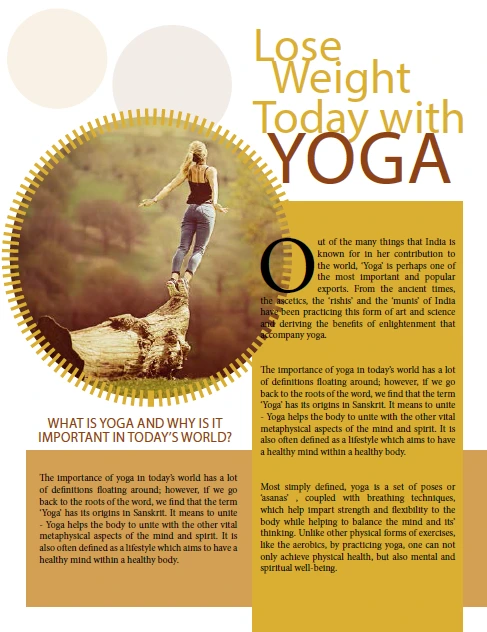
Reviews
Clear filtersThere are no reviews yet.